Salam hangat buat Sobat semua !, saya slalu berdo'a smoga Sobat semua akan slalu bahagia dan sehat slamanya. Berikut ini kita akan membicarakan tentang Corel Draw."2.1 Pembuatan Desain Grafis dengan CorelDRAW 12
- Setelah program CorelDRAW 12 diaktifkan, secara otomatis tersedia lembaran kerja (workshape) beserta elemen-elemen yang telah diketahui sebelumnya, antara lain toolbar yang terdiri dari standard, Text, property bar, toolbox, dan status bar.
- Ada dua cara bekerja dengan CorelDRAW 12 dalam mendesain gambar:
� 1. mencontoh : gambar yang sudah jadi untuk diperbaiki
� 2. menggambar sendiri
A. Pengaturan Lembar Kerja (workspace)
- secara default lembar kerja CorelDRAW menggunakan jenis kertas Normal Paper, yaitu ukuran Letter dengan lebar 8,5 inci dan panjang 11 inci. jika lembar kerja yang secara default tampil namun tidak sesuai dengan keinginan, misalnya dalam hal ukuran atau background, maka dapat dilakukan pengaturan halaman.
1. Pengaturan Ukuran Kertas
- Perhatikan desain yang akan dilakukan, tentukan ukuran� kertas yang digunakan umtuk menggambar. apabila
� gambar melebihi ukuran kertas, gambar akan terpotong. ukuran kertas dapat di atur dengan satuan ukur inci,
� milimeter, atau pixel.
- langkah-langkah untuk menentukan kertas yang digunakan:
� a. klik menu layout
� b. klik page setup, lalu tentukan pengaturannya
� c. klik OK untuk selesai
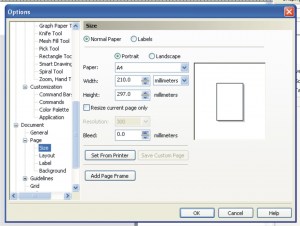
2. Pengaturan Warna Latar (background)
- warna default untuk kertas yang digunakan adalah putih. apabila ingin bekerja dengan warna desain selain putih, anda dapat menentukan warna latar
- langkah-langkahnya sebagai berikut:
� a. klik meny layout
� b. klik page Background, kemudian tampik kotak dialog options lalu tentukan pengaturan background
� c. klik OK

B. Penyimpanan Dokumen
- setelah proses pendesainan grafis selesai dilakukan penyimpanan dokumen harus dilakukan sehongga hasil karya yang telah dibuat dapat dibuka kembali atau diedit kembali. file yang disimpan akan memiliki ekstensi .cdr (CorelDRAW). file ini akan berbentuk ikon seperti gambar objek yang dibuat.
- langka-langkah menyimpan dokumen:
� a. klik menu file
� b. klik save, kemudian akan muncul kotak dialog save drawing
� c. tentukan lokasi penyimpanan pada kotak pilihan save in
� d. isi nama file pada kotak isian file name
� e. klik save untuk menyimpan
- langkah-langkah untuk membuka fila:
� a. klik menu file
� b. klik open atau klik ikon open
� c. tentukan direktori atau folder tempat file disimpan
� d. klik nama file yang akan dibuka
� e. beri tanda centang Preview untuk melihat tampilan
� f. klik OK
C. Menutup Dokument
- setelah penyimpanan dokumen dilakukan, sebaiknya file ditutup dan keluar dari program CorelDRAW untuk mengakhiri aktivitas anda.
- Menutup dokumen ini bertujuan untuk menghemat memori komputer sehingga komputer tidak terlalu berat atau lamba dalam prosesny
- langkah-langkah menutup dokumen
� a. klik meu file
� b. klik close
D. Menggambar Kurva Bebas
1. Point to Point adalah teknik menggambar dengan menggunkana klik tombol kiri mouse pada titik tertentu.
2. Dragging dengan menekan tombol kirim mouse sambil di geser
E. Menggambar Grafik Beraturan
- Grafik Beraturan adalah grafik yang telah telah mempunyai bentuk yang jelas dalam pembuatannya
- langkah-langkahnya sebagai berikut :
� a. klik Rectangle Tool pada toolbox
� b. lakukan dragging pada kanvas secara diagonal
2.2 Penggunaan Menu dan Ikon untuk Menggambar Grafis Vektor
A. Mengimpor Gambar
- langkah-langkah untuk mengimpor gambar:
� a. aktifkan lembar kerja CorelDRAW dan tentukan ukuran kertas Letter
� b. klik menu file
� c. klik import
� d. tentukan file gambar
� e. klik import
� f. klik pada daerah workshape tempat gambar akan diletakkan
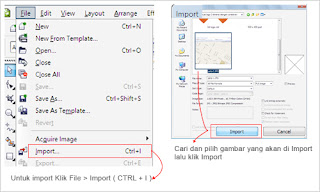
B. Mengunci Gambar
- Gambar yang telah diimpor selanjutnya akan digambar ulang. sebelumnya, agar gambar tidak bergeser, sehingga memudahkan dalam meniru gambar, lakukan penguncian gambar terlebih dahulu
- langkah-langkah untuk mengunci gambar:
� a. klik gambar sampai muncul kotak area
� b. klik menu arrange
� c. klik Lock object
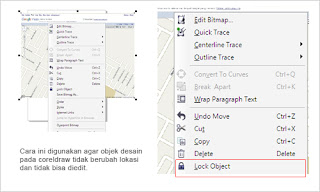
C. Menggambar ulang
- langkah-langkah untuk menggambar ulang
� a. klik rectangle tool, hingga mouse pointer berubah bentuk
� b. drag pada gambar yang akan di tiru
� c. klik shape tool, hingga kotak area gambar berubah bentuk, kemudian drag sudut koro atas hingga
���� membentuk sudut tampil
� d. klik Bezier tool untuk membuat kurva
� e. klik toolbox shape tool untuk mengubah bentuk garis
� f. klik pada garis yang akan dibentuk kurva
� g. klik convert line to curve tool pada property bar, sehingga berubah menjadi dua buah titik
� h. drag antara dua tanda titik pada garis yang akan dibentuk lengkungan
� i. ulangi kembari langkah shape tppl dan convert line to cirve pada garis berikutnya.
� j. klik pick tool kemudian� blok dengan cara menfrag diluar area gambar yang telah dibuat.
� k. geser gambar dengan mendrag tanda x
D. Membuka Kunci dan Menghapus Gambar
- langkah-langkah untuk membuka dan menghapus gambar
� a. klik menu arrange
� b. klik unlock all objects
� c. tekan tombol delete pada keyboard, maka gambar akan terhapus
E. Mewarnai Gambar
- langkah-langkah untuk mewarnai gambar
� a. klik objeck rectangle
� b. klik color palette, misal biru
� c. klik kanan color palette X (tanpa garis)
� d. klik object kurva B
� e. klik color palette, misal putih
� f. klik kanan color Palette X (tanpa garis)
� g. klik object kurva R
� h. klik color palette, misal putih
� i. klik kanan color palette X (tanpa garis)
� j. klik object kurva I
� k. klik color Palette misal putih
� l. klik kanan color palette X (tanpa garis)
F. Menggabungkan object gambar
- Langkah-langkah untuk penggabungan object gambar:
� a. klik pick tool pada toolbox
� b. blok dengan cara drag objek gambar yang akan digabungkan
� c. klik menu arrange
� d. klik group
G. Mengopi Gambar atau Object
- Langkah-langkah untuk mengopi gambar:\
� a. pilih atau blok gambar yang akan dikopi
� b. klik menu edit
� c. klik copy
� d. klik menu edit
� e. klik paste
� f. klik ikon mirror buton untuk membalik gambar
� g. letakkan gambar hasil kopian tersebut dengan cara drag tanda x pada gambar
2.3 pengaturan warna, teks, dan efek
A. Pengenalan Warna pada CorelDRAW
- Dalam pewarnaan CorelDRAW 12 memfasilitaskan tiga macam docker di bidang pewarnaan, yaitu :
� a. Docker Color
� b. Color Palette Browser
� c. Color Styles
- Pada keadaan default docker belum aktif. untuk mengaktifkannya dapat di lakukan dengan langkah berikut:
� a. Klik menu window
� b. Arahkan maouse pada Dockers
� c. Beri tanda centang pada color, color plette browser dan color styles
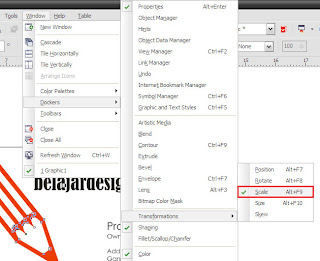
Sumber : http://www.google.co.id/search?hl=id&cp=14&gs_id=2a&xhr=t&
�q=perbedaan+grafis+vektor+dan+grafis+bitmap&gs_sm=&gs_upl=&bav=on.2,or.r_gc.r_pw.,cf.osb&biw=1280&bih=547&um=1&ie=UTF-8&tbm=isch&source=og&sa=N&tab=wi&ei=_3zXTpPrLZGHrAfo-b38DQ#um=1&hl=id&tbm=isch&sa=1&q=dockers+corel+draw&oq=dockers+corel+draw&aq=f&aqi=&aql=&gs_sm=e&gs_upl=43757l43757l21l44941l1l1l0l0l0l0l331l331l3-1l1l0&bav=on.2,or.r_gc.r_pw.,cf.osb&fp=79c195b8551932b2&biw=1280&bih=547"
Source : http://annorabae.blogspot.com/2011/11/pembuatan-grafis-berbasis-vektor.html
- Setelah program CorelDRAW 12 diaktifkan, secara otomatis tersedia lembaran kerja (workshape) beserta elemen-elemen yang telah diketahui sebelumnya, antara lain toolbar yang terdiri dari standard, Text, property bar, toolbox, dan status bar.
- Ada dua cara bekerja dengan CorelDRAW 12 dalam mendesain gambar:
� 1. mencontoh : gambar yang sudah jadi untuk diperbaiki
� 2. menggambar sendiri
A. Pengaturan Lembar Kerja (workspace)
- secara default lembar kerja CorelDRAW menggunakan jenis kertas Normal Paper, yaitu ukuran Letter dengan lebar 8,5 inci dan panjang 11 inci. jika lembar kerja yang secara default tampil namun tidak sesuai dengan keinginan, misalnya dalam hal ukuran atau background, maka dapat dilakukan pengaturan halaman.
1. Pengaturan Ukuran Kertas
- Perhatikan desain yang akan dilakukan, tentukan ukuran� kertas yang digunakan umtuk menggambar. apabila
� gambar melebihi ukuran kertas, gambar akan terpotong. ukuran kertas dapat di atur dengan satuan ukur inci,
� milimeter, atau pixel.
- langkah-langkah untuk menentukan kertas yang digunakan:
� a. klik menu layout
� b. klik page setup, lalu tentukan pengaturannya
� c. klik OK untuk selesai
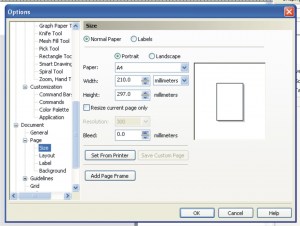
2. Pengaturan Warna Latar (background)
- warna default untuk kertas yang digunakan adalah putih. apabila ingin bekerja dengan warna desain selain putih, anda dapat menentukan warna latar
- langkah-langkahnya sebagai berikut:
� a. klik meny layout
� b. klik page Background, kemudian tampik kotak dialog options lalu tentukan pengaturan background
� c. klik OK

B. Penyimpanan Dokumen
- setelah proses pendesainan grafis selesai dilakukan penyimpanan dokumen harus dilakukan sehongga hasil karya yang telah dibuat dapat dibuka kembali atau diedit kembali. file yang disimpan akan memiliki ekstensi .cdr (CorelDRAW). file ini akan berbentuk ikon seperti gambar objek yang dibuat.
- langka-langkah menyimpan dokumen:
� a. klik menu file
� b. klik save, kemudian akan muncul kotak dialog save drawing
� c. tentukan lokasi penyimpanan pada kotak pilihan save in
� d. isi nama file pada kotak isian file name
� e. klik save untuk menyimpan
- langkah-langkah untuk membuka fila:
� a. klik menu file
� b. klik open atau klik ikon open
� c. tentukan direktori atau folder tempat file disimpan
� d. klik nama file yang akan dibuka
� e. beri tanda centang Preview untuk melihat tampilan
� f. klik OK
C. Menutup Dokument
- setelah penyimpanan dokumen dilakukan, sebaiknya file ditutup dan keluar dari program CorelDRAW untuk mengakhiri aktivitas anda.
- Menutup dokumen ini bertujuan untuk menghemat memori komputer sehingga komputer tidak terlalu berat atau lamba dalam prosesny
- langkah-langkah menutup dokumen
� a. klik meu file
� b. klik close
D. Menggambar Kurva Bebas
1. Point to Point adalah teknik menggambar dengan menggunkana klik tombol kiri mouse pada titik tertentu.
2. Dragging dengan menekan tombol kirim mouse sambil di geser
E. Menggambar Grafik Beraturan
- Grafik Beraturan adalah grafik yang telah telah mempunyai bentuk yang jelas dalam pembuatannya
- langkah-langkahnya sebagai berikut :
� a. klik Rectangle Tool pada toolbox
� b. lakukan dragging pada kanvas secara diagonal
2.2 Penggunaan Menu dan Ikon untuk Menggambar Grafis Vektor
A. Mengimpor Gambar
- langkah-langkah untuk mengimpor gambar:
� a. aktifkan lembar kerja CorelDRAW dan tentukan ukuran kertas Letter
� b. klik menu file
� c. klik import
� d. tentukan file gambar
� e. klik import
� f. klik pada daerah workshape tempat gambar akan diletakkan
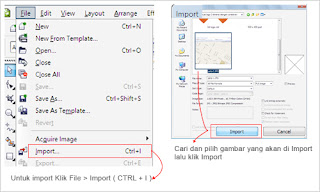
B. Mengunci Gambar
- Gambar yang telah diimpor selanjutnya akan digambar ulang. sebelumnya, agar gambar tidak bergeser, sehingga memudahkan dalam meniru gambar, lakukan penguncian gambar terlebih dahulu
- langkah-langkah untuk mengunci gambar:
� a. klik gambar sampai muncul kotak area
� b. klik menu arrange
� c. klik Lock object
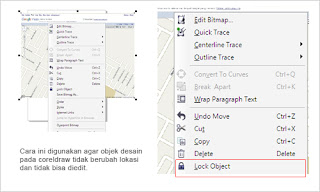
C. Menggambar ulang
- langkah-langkah untuk menggambar ulang
� a. klik rectangle tool, hingga mouse pointer berubah bentuk
� b. drag pada gambar yang akan di tiru
� c. klik shape tool, hingga kotak area gambar berubah bentuk, kemudian drag sudut koro atas hingga
���� membentuk sudut tampil
� d. klik Bezier tool untuk membuat kurva
� e. klik toolbox shape tool untuk mengubah bentuk garis
� f. klik pada garis yang akan dibentuk kurva
� g. klik convert line to curve tool pada property bar, sehingga berubah menjadi dua buah titik
� h. drag antara dua tanda titik pada garis yang akan dibentuk lengkungan
� i. ulangi kembari langkah shape tppl dan convert line to cirve pada garis berikutnya.
� j. klik pick tool kemudian� blok dengan cara menfrag diluar area gambar yang telah dibuat.
� k. geser gambar dengan mendrag tanda x
D. Membuka Kunci dan Menghapus Gambar
- langkah-langkah untuk membuka dan menghapus gambar
� a. klik menu arrange
� b. klik unlock all objects
� c. tekan tombol delete pada keyboard, maka gambar akan terhapus
E. Mewarnai Gambar
- langkah-langkah untuk mewarnai gambar
� a. klik objeck rectangle
� b. klik color palette, misal biru
� c. klik kanan color palette X (tanpa garis)
� d. klik object kurva B
� e. klik color palette, misal putih
� f. klik kanan color Palette X (tanpa garis)
� g. klik object kurva R
� h. klik color palette, misal putih
� i. klik kanan color palette X (tanpa garis)
� j. klik object kurva I
� k. klik color Palette misal putih
� l. klik kanan color palette X (tanpa garis)
F. Menggabungkan object gambar
- Langkah-langkah untuk penggabungan object gambar:
� a. klik pick tool pada toolbox
� b. blok dengan cara drag objek gambar yang akan digabungkan
� c. klik menu arrange
� d. klik group
G. Mengopi Gambar atau Object
- Langkah-langkah untuk mengopi gambar:\
� a. pilih atau blok gambar yang akan dikopi
� b. klik menu edit
� c. klik copy
� d. klik menu edit
� e. klik paste
� f. klik ikon mirror buton untuk membalik gambar
� g. letakkan gambar hasil kopian tersebut dengan cara drag tanda x pada gambar
2.3 pengaturan warna, teks, dan efek
A. Pengenalan Warna pada CorelDRAW
- Dalam pewarnaan CorelDRAW 12 memfasilitaskan tiga macam docker di bidang pewarnaan, yaitu :
� a. Docker Color
� b. Color Palette Browser
� c. Color Styles
- Pada keadaan default docker belum aktif. untuk mengaktifkannya dapat di lakukan dengan langkah berikut:
� a. Klik menu window
� b. Arahkan maouse pada Dockers
� c. Beri tanda centang pada color, color plette browser dan color styles
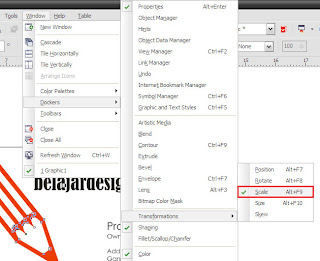
Sumber : http://www.google.co.id/search?hl=id&cp=14&gs_id=2a&xhr=t&
�q=perbedaan+grafis+vektor+dan+grafis+bitmap&gs_sm=&gs_upl=&bav=on.2,or.r_gc.r_pw.,cf.osb&biw=1280&bih=547&um=1&ie=UTF-8&tbm=isch&source=og&sa=N&tab=wi&ei=_3zXTpPrLZGHrAfo-b38DQ#um=1&hl=id&tbm=isch&sa=1&q=dockers+corel+draw&oq=dockers+corel+draw&aq=f&aqi=&aql=&gs_sm=e&gs_upl=43757l43757l21l44941l1l1l0l0l0l0l331l331l3-1l1l0&bav=on.2,or.r_gc.r_pw.,cf.osb&fp=79c195b8551932b2&biw=1280&bih=547"
Source : http://annorabae.blogspot.com/2011/11/pembuatan-grafis-berbasis-vektor.html
Sekian bahasan tentang Corel Draw ini dan penutup dari saya semoga berkenan di hati dan kami ucapkan terima kasih yang sebesar-besarnya.
EmoticonEmoticon